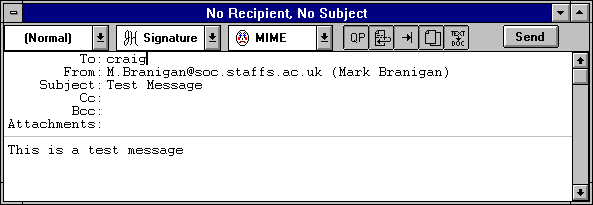
Queste pagine forniscono una spiegazione dettagliata di tutte le funzioni Eudora disponibili.
Un messaggio uscente e' un messaggio che mandate a qualcun altro. Per creare un messaggio uscente, selezionate New Message dal menu di Message. Una nuova finestra chiamata No Recipient, No Subject viene visualizzata con il punto di inserzione situato all'inizio del campo To:. La finestra di composizione consiste nella barra del titolo, nella barra delle icone, nell'intestazione del messaggio, e nel corpo del messaggio.
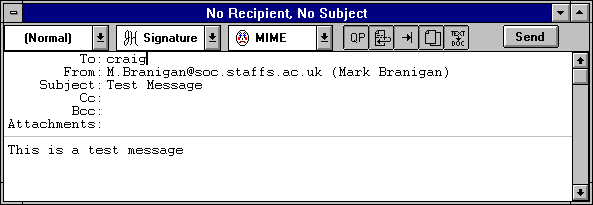
La barra del titolo fornisce informazioni su messaggi entranti e uscenti, incluso il nome del mittente (se e' un messaggio entrante) o destinatario (se e' un messaggio uscente), l'ora e la data in cui il messagio e' consegnato o spedito, e il soggetto del messaggio. I nuovi messaggi sono etichettati No Recipient, No Subject finche' essi non siano spediti o messi in coda. Quando si verifica una di queste due azioni i messaggi ottengono il "timbro" della data.
La barra delle icone consiste di una serie di oggetti che sono visualizzati sotto il titolo della finestra di composizione. Essa vi permette di controllare la priorita' dei messaggi, ignorare qualche preferenza solo per quel messaggio, e spedire o mettere in coda il messaggio. Ci sono tre menu e cinque icone. Ognuna delle cinque icone puo' essere attivata o disattivata per il messaggio corrente cliccando su di essa. Una icona rialzata indica che l'icona e' stata attivata. I menu e le icone sono descritte sotto.

Nota: Gli ambienti di default per la barra dell'icona sono determinati nell'opzione Switches... del menu Special.
L'oggetto piu' a sinistra nella barra delle icone e' il menu della Priorita'.
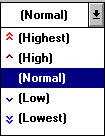
Se volete indicare che il vostro messaggio e' di una priorita' piu' alta o piu' bassa di un messaggio normale (icona vuota), usate questo menu per fare la selezione desiderata. Le priorita' sono spiegate nella sezione Priorita' dei Messaggi.
Se l'opzione Signature e' attivata, il vostro file di Signature e' automaticamente attaccato alla fine di ogni messaggio che spedite. I file di Signature sono trattati nella sezione Creare una Firma.
Il terzo componente, Tipo di Unione, di questo menu vi permette di selezionare il formato di codifica, dei documenti che unite ai messaggi uscenti, in MIME oppure Bin Hex. MIME sta per Multipurpose Internet Mail Extensions, mentre Bin Hex e' il formato piu' compatibile con i vecchi mailers e precedenti versioni di Eudora.
 Codifica
CodificaSe questa icona e' attivata, si possono usare delle codifiche quando si mandano messaggi che contengono linee di testo lunghe o caratteri speciali (ecco perche' in alcuni casi si leggono caratteri come =E20 e simili). Quando selezionata, essa viene applicata a tutti i testi eventualmente uniti al messaggio. Si raccomanda di controllare sempre questa icona.
 Word Wrap
Word WrapSe questa icona e' attivata, non viene richiesto un Return alla fine di ogni linea inserita in un messaggio uscente; Eudora passa automaticamente alla linea successiva, ogni volta che la linea supera i 76 caratteri.
 Tabulazioni nel Corpo
Tabulazioni nel CorpoSe questa icona e' attivata, premere il tasto [tab] entro il corpo del messaggio fa inserire tanti spazi, affinche' il nuovo punto di inserzione sia ad un multiplo di 8 dall'inizio della linea. Cio' imita il modo in cui Tab lavora su molti terminali. Se questa icona non e' attivata, premere il tasto [tab] fa ritornare il cursore al campo To: dell'intestazione del messaggio.
Nota: Questa icona controlla il trattamento dei tab anche nel testo copiato (comando Paste) nel messaggio, e nei testi eventualmente inclusi (non di tipo Bin Hex). In tali casi se l'icona e' attivata, la spaziatura del tab e' rimpiazzata da spazi bianchi; altrimenti, i tab sono inclusi nel testo.
 Tenere la Copia
Tenere la CopiaSe questa icona e' attivata, una copia di ogni messaggio spedito e' tenuta nella mailbox Out (i loro indici sono marcati con una "S" nella colonna piu' a sinistra della finestra mailbox Out, stando ad indicare che sono stati spediti). Questi messaggi sono mantenuti finche' non sono cancellati o trasferiti in una differente cartella.
 Spedire o Mettere in Coda
Spedire o Mettere in CodaSe l'opzione Immediate Send nella finestra Switches... e' attivata, il bottone piu' a destra nella barra delle icone e' etichettato Send. Selezionando il bottone Send si spedisce immediatamente il messaggio. Altrimenti, questo bottone e' etichettato Queue, ed ha la stessa funzione di Queue For Delivery nel menu Message (selezionando questo bottone, la finestra si chiude e il messaggio viene messo nel mailbox Out, marcandolo pronto per la consegna).
Le intestazioni dei messaggi uscenti consistono di sei campi: To:, From:, Subject:, Cc:, Bcc:, e Attachments:. Ogni campo contiene una differente informazione. I campi To:, Subject:, Cc:, e Bcc: possono essere direttamente editati. Per muovere il punto di inserzione da campo a campo, premere il tasto [tab] o selezionare con il mouse la casella desiderata. Quando si inseriscono informazioni nei campi, usare gli strumenti standard di text-editing disponibili sotto il menu Edit. Ecco una descrizione dei contenuti di ogni campo:
Gli indirizzi dei destinatari, o un soprannome che avete definito (vedere la sezione Creare e usare dei nomi di riferimento). Sono concessi indirizzi multipli, ma devono essere separati da virgole.
L' indirizzo del mittente. Di solito e' il vostro POP account piu' il vostro nome. Potete inserire un indirizzo di ritorno diverso inserendolo nel campo Return Address della finestra Personal Information sotto l'opzione Settings (vedere la sezione Return Address).
Indica il contenuto (il titolo) del messaggio. Questo campo puo' essere lasciato vuoto.
"Carbon copy". Indirizzo della persona a cui sta per essere spedita una copia del messaggio. Sono permessi indirizzi multipli ma devono essere separati da virgole. Questo campo puo' essere lasciato vuoto.
"Blind carbon copy". Come gli indirizzi elencati nel campo Cc:, questi indirizzi ricevono copie del messaggio. Diversamente pero' da quegli indirizzi , quelli elencati in questo campo non appaiono nell'intestazione del messaggio della cartella. Cio' e' utile quando volete spedire una copia del messaggio a qualcuno senza che i destinatari nel campo To: e nel campo Cc: sappiano che voi state facendo cio'. Sono permessi indirizzi multipli ma devono essere separati da virgole. Questo campo puo' essere lasciato vuoto.
Lista di documenti spediti con il messaggio. Bisogna specificarli nella finestra Attach Document sotto il menu Message. Per cancellare un unione da un messaggio, selezionarlo e premere [delete]. Non potete inserire informazioni direttamente in questo campo. Questo campo puo' essere lasciato vuoto.
Dopo avere riempito i campi, spostare il punto di inserimento allo spazio sotto l'intestazione del messaggio. Scrivere il corpo del messaggio. Potete usare gli strumenti standard Machine Text-Editing forniti sotto l'opzione Edit (vedere la sezione Sommario dei comandi di Eudora).
Se l'icona Word Wrap, sulla barra delle icone, viene attivata (oppure viene attivata l'opzione Word Wrap nella finestra Settings...), non e' necessario premere [return] alla fine di ogni linea di testo. Il testo salta automaticamente alla linea successiva. Se questa opzione non viene attivata assicuratevi di battere [return] alla fine di ogni linea altrimenti il vostro messaggio potrebbe non essere leggibile sulle cartelle. Per usare le tabulazioni nel corpo del messaggio, controllare la rispettiva icona.